How to Setup a VPN Server on Linux - A Comprehensive Guide
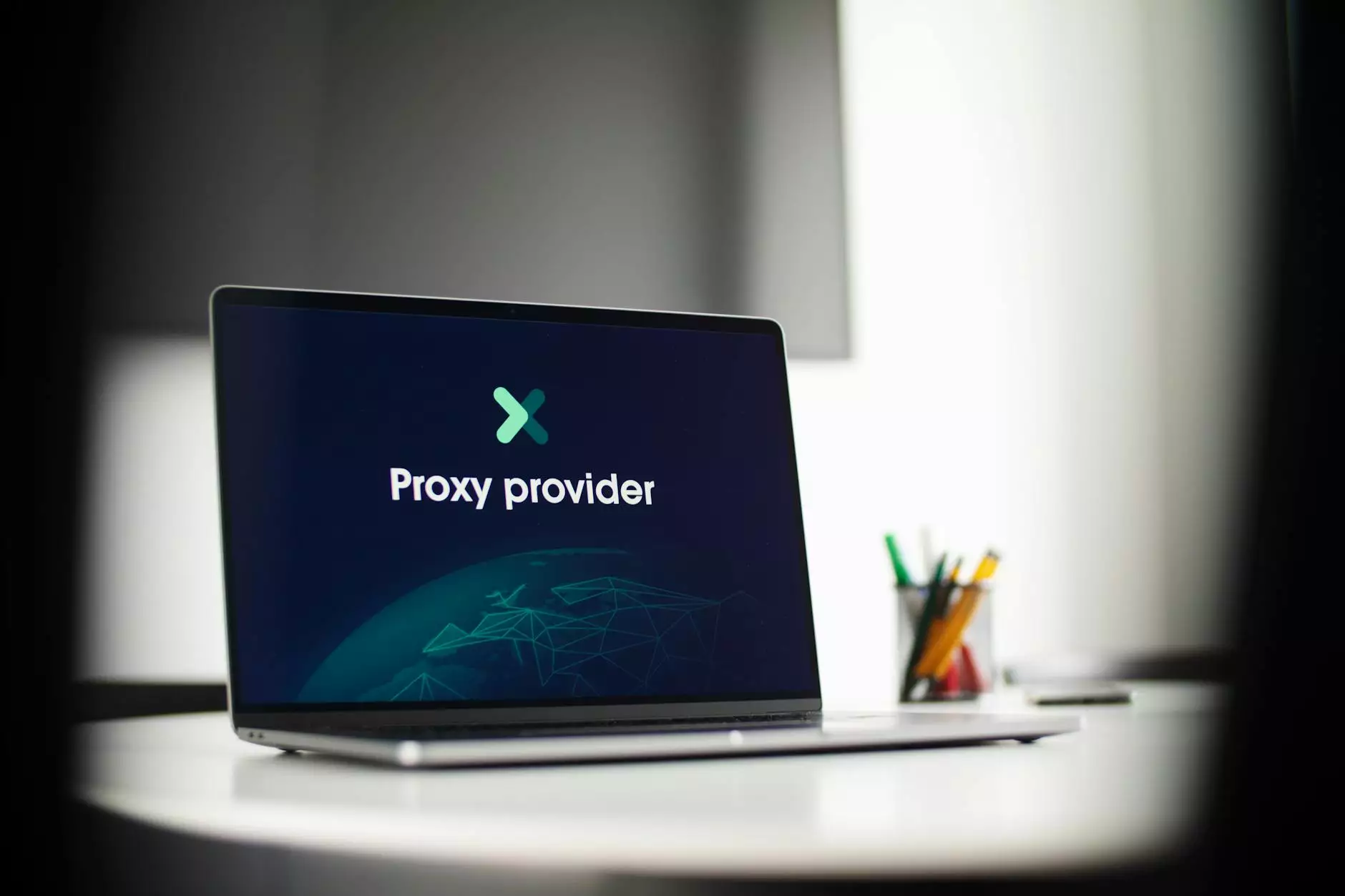
In today's interconnected world, setting up a VPN server is becoming essential for businesses and individual users alike. A Virtual Private Network (VPN) allows you to connect to the internet securely and privately, protecting your sensitive data from prying eyes. In this guide, we will walk you through how to setup a VPN server on Linux, a popular choice among tech enthusiasts and businesses due to its flexibility, security, and cost-effectiveness.
Understanding the Importance of a VPN
VPNs have gained significant traction over the years. Here are some reasons why setting up a VPN server can be beneficial:
- Enhanced Security: VPNs encrypt your internet traffic, ensuring that your data is secure from hackers and malicious entities.
- Privacy Protection: By masking your IP address, VPNs help protect your identity online.
- Access to Restricted Content: VPNs allow you to bypass geographical restrictions and access region-locked content easily.
- Remote Work Capabilities: With a VPN, employees can securely connect to the company’s internal network from anywhere in the world.
Choosing the Right Linux Distribution for Your VPN Server
Before diving into the setup VPN server Linux process, it’s crucial to choose the right Linux distribution. While most distributions are capable of serving as a VPN server, some of the most popular options include:
- Ubuntu Server: User-friendly and well-documented, making it a favorite for beginners.
- CentOS: Known for its stability and performance, ideal for businesses.
- Debian: Renowned for its security and robustness, great for advanced users.
- Arch Linux: Highly customizable but requires more technical knowledge.
Types of VPN Protocols: Which One Should You Use?
Choosing a VPN protocol is a key component in your server setup. Each protocol has its advantages and disadvantages. The most common protocols include:
- OpenVPN: Highly secure and configurable, widely supported on many platforms.
- L2TP/IPsec: Offers decent security but can be slower compared to OpenVPN.
- PPTP: Fast and easy setup but less secure compared to other protocols.
- WireGuard: A new protocol that promises high performance and strong security.
Step-by-Step Guide to Setup VPN Server on Linux
Step 1: Update Your System
Before you begin the installation process, it’s essential to ensure that your Linux system is up-to-date. You can do this by running:
sudo apt update && sudo apt upgrade -yStep 2: Install Required Packages
Depending on the VPN protocol you've chosen, you may need to install specific packages. For this example, we will focus on OpenVPN:
sudo apt install openvpn easy-rsa -yStep 3: Configure the VPN Server
Next, you'll need to create the PKI (Public Key Infrastructure) directory and build your certificate authority. Here’s a simple breakdown:
- Create the directory for Easy-RSA: make-cadir ~/openvpn-ca
- Navigate to the Easy-RSA directory: cd ~/openvpn-ca
- Initialize the PKI: sudo ./easyrsa init-pki
- Build the certificate authority: sudo ./easyrsa build-ca
Step 4: Create Server Certificates and Keys
You will need to create a domain certificate and a key for the server. Follow these commands in the Easy-RSA shell:
- Create the server certificate and key: sudo ./easyrsa gen-req server nopass
- Sign the server certificate: sudo ./easyrsa sign-req server server
- Generate the Diffie-Hellman parameters: sudo ./easyrsa gen-dh
Step 5: Configure the OpenVPN Server
Now you will set up the OpenVPN server configuration file:
sudo cp /usr/share/doc/openvpn/examples/sample-config-files/server.conf.gz /etc/openvpn/Then extract the configuration file:
sudo gunzip /etc/openvpn/server.conf.gzEdit the server configuration file according to your needs:
sudo nano /etc/openvpn/server.confMake necessary changes, including the paths to the certificates, keys, and other parameters suited to your network.
Step 6: Enable IP Forwarding
To allow traffic to flow through your VPN, you need to enable IP forwarding. You can do this by editing the sysctl configuration file:
sudo nano /etc/sysctl.confUncomment or add the following line:
net.ipv4.ip_forward=1Then apply the changes:
sudo sysctl -pStep 7: Start the OpenVPN Server
With everything configured, you can now start your VPN service:
sudo systemctl start openvpn@serverTo enable the service to start on boot, run:
sudo systemctl enable openvpn@serverCheck the status to ensure it’s running smoothly:
sudo systemctl status openvpn@serverSetting Up Client Configuration
After successfully setting up your server, configuring the client is equally essential. The client configurations are essential for users to connect to your VPN:
- Copy the client configuration file from the server using SCP or similar tools.
- Edit the client configuration file to point to your server’s public IP address.
- Add necessary client certificates and keys.
Use the OpenVPN client on various platforms, including Windows, macOS, Linux, Android, and iOS, to connect easily.
Troubleshooting Common Issues
Even the most straightforward setups might encounter issues. Here are some common challenges and troubleshooting tips:
- Connection Timeout: Ensure your firewall allows OpenVPN traffic on the specified port.
- DNS Issues: Verify that the DNS server settings are correct in the client’s configuration.
- Authentication Failures: Check that the client certificates and configurations match those on the server.
Conclusion
Setting up a VPN server on Linux is an essential skill that can elevate your business's security and privacy. By following this detailed guide, you can successfully setup a VPN server on Linux and take control of your network traffic. Utilizing tools like those offered by ZoogVPN can further enhance your online privacy and reliability in internet services. Don't underestimate the power of a well-configured VPN.
For further insights and tips on telecommunications and internet service provision, stay tuned to our resources at zoogvpn.com.









